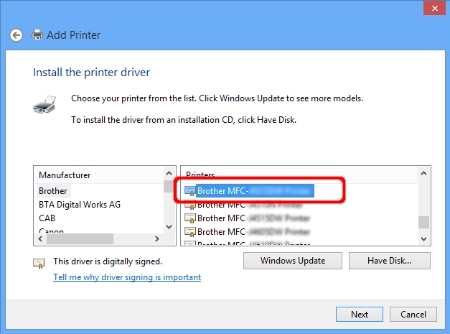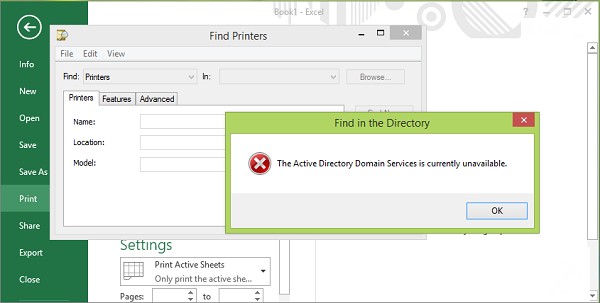Are you a Windows 10 user and wondering How to take a screenshot On Windows 10? Well if the answer is yes then read on. There are often times when we do feel a need of taking a screenshot. Maybe you have seen something on a webpage that you want to capture. Alternatively, you want to embed a screenshot inside your doc file. The reasons can be many.
Hence just to help you out, we have thought of writing a detailed guide on How to take a screenshot On Windows 10. So let’s just go ahead and head into the topic without wasting much of the time:
Read More
- Active Directory Domain Services Currently Unavailable in Windows 10
- How To Fix “windows update cannot currently check for updates” Error In Windows 7
- How To Fix Windows Update Stuck or Not Working
Contents
How to take a screenshot On Windows 10
Use PrntScn Key
Do you know the fact that Windows keyboards come with a dedicated key for taking screenshots? Well if you do not, then you better look for the key in your Keyboard. It is one of the easiest ways to take screenshots in Windows 10. Just look for the PrntScn key or PS key on your keyboard.
Now when you want to take a screenshot, simply hit the button once and it will capture your whole desktop. Now the question is how to utilize the captured screenshot? For this, you have to launch the program called Paint (something that we all are familiar with). Once you are on the Paint simply press CTRL+V button altogether and you are done. Now simply save the save the screenshot as JPG or PNG file, and you are all done.
Use Windows Key + PrntScn Key
If you want to take a screenshot in a really fast way, then you can try out pressing Windows Key + PrntScn Key simultaneously. This screenshot taking hack only works with the Windows 10 operating system.
The best part of this method is that you do not have to use any other programs like Paints to process the screenshot. Once you press both of the keys at the same time, it automatically captures the whole screen and saves the screenshot in your Pictures Library.
However, the default format of the screenshots will be PNG. Plus you will not be able to corp the screenshot. For that, you have to use tools like Paint.
Use Alt + PrtScn
If you want to take a screenshot of the active window only and do not want to edit the image later. Then you can try hitting the Alt + PrtScn key together. This will automatically take a screenshot of the specific window.
However, it will not automatically save the screenshot. For this, you can use Paint or any other editing tools to utilize the screenshot. This method works with almost all the Windows versions, and it surely helps you to take your productivity level to another level.
Use Windows + Shift + S
Sometimes we only want to take a screenshot of a specific area. And cropping the image later becomes a lengthy process.
However, the Windows 10 users can easily take a screenshot of a specific area of their screen without following extra steps. Just press the Windows key + Shift key + S key. Then you will find a select tool, with this simply select a specific area. After that, you can use tools programs like Paint or Photoshop to process the screenshot.
Snipping Tool:
Snipping tool is also one of the default application that comes with Windows versions. The best thing about the tool is that it saves a hell lot of time when taking a screenshot. Since it lets you select a specific area of the screen and lets you save the image in your preferred file format.
To use the Snipping tool, go to the search bar and type the name down. Then launch the program. After that click on the New drop-down menu and select Rectangular Snip.
Then take a screenshot of the specific area and save it in your preferred method. However, this will not be great for taking a screenshot of the whole screen. As it will make the process a lengthy process, but it definitely comes handy if you are planning to take a screenshot of a specific area.
Use Windows + Alt + PrtScn
After the Windows 10 creators update, Microsoft has introduced the Windows + Alt + PrtScn feature. This feature comes in handy while playing a game. Since you do not have to close your game again and again to save a screenshot.
Instead, you can press the Windows key + Alt key + PrtScn key simultaneously. Then a small popup will open where you will find a tiny camera icon. Click on that to take a screenshot, and it will save the file automatically.
This saves a lot of time especially if you are playing a game and you want to take a screenshot of your favorite scene. Using this feature, you can also record your gameplay and do a hell lot of things.
Fireshot:
In the end, we have this tool called Fireshot. This one is a Google Chrome User that I personally love using. There are often times when we do want to take a screenshot of a webpage.
In such cases, the Fireshot tool comes to rescue. This offers a hell lot of features like you can use it to take a screenshot of the entire web page. Alternatively, you can take a screenshot of a specific area of a webpage, or you can take a screenshot of the visible part.
It also automatically saves the file, and you do not have to go through a bunch of processes to get the screenshot. However, the only con about this tool is that it only saves files in PNG format and does not let change you the file format.
But it is free to use a tool and can be used with any operating system out there.
So that was the answer to your question that says How to take a screenshot On Windows 10. Now go ahead and check them out. Also for any questions, feel free to comment below.


![Download MI Account Unlock Tool | Remove MI Account [100% working] Download MI Account Unlock Tool](https://www.windowsgyaan.com/wp-content/uploads/2019/03/download-mi-account-unlock-tool.jpg)