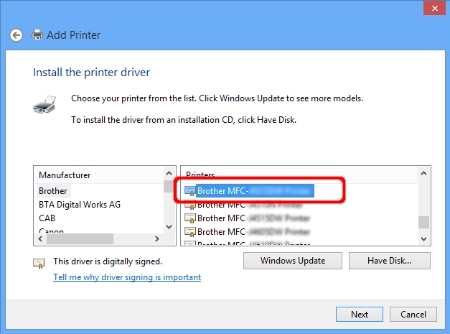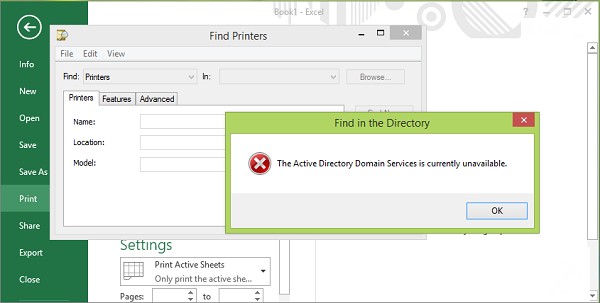Contents
What is a homepage?
Make Google My Homepage – A home page is the first page of a website which typically turns up once you start your browser. An online browser such as Mozilla Firefox, Internet Explorer Google Chrome, and others packed with a default homepage, but you can customize this setting and make any page your homepage.
There are two ways you can reach the homepage –
- By opening a new tab, if “open the homepage” option is selected then homepage will be displayed.
- By opening the new browser window.
- By clicking the home icon near the address/URL bar in the browser.
Read More
How to Make Google My Homepage in Windows 10?
Google Chrome – set Google as Homepage.
Step 1: go to settings in Google Chrome Browser.i.
Step 2: Now, Go to Appearance and allow Show Home Button.
Step 3: Now, you will see an option to enter URL. In the option, type https://www.google.com/ and close it.
Now whenever you open Google Chrome, it will automatically open the Google homepage.
How to make Google’s top page your homepage on Firefox?
Step 1. Open the preferences menu, and navigate to the general settings tabs.
Step 2. There will be an option displayed on your screen to set Firefox’s behavior on startup. Set this option to ‘show home page.’
Step 3. Then enter the URL, in this case, ‘https://google.co.uk,’ into the box below.
Step 4. This will tell Firefox to navigate to Google when you open a new tab automatically, and you can now close the settings menu.
Safari
Step 1: go to Safari browser then select the option Preferences and then tap on General.
Step 2: Find the homepage section and then type https://www.google.com
Step 3. Press Enter.
How do I upgrade my browser homepage?
Step 1. Go on the browser icon and click enter of your choice. A new window will open when you click on an image, after that you will be taken to the browser’s download page.
Step 2. Now, you have to enter on the download button that appears on the screen. The free download is already preconfigured for your operating system.
Step 3. After that, you have to give a straightforward answer “Would you like to save this file?” Click on the <Save File> button.
Step 4. Wait few minutes for the browser software to download completely. It depends on the speed of your computer and internet connection so that it might take extra time. After the process of downloading is completed, the browser software automatically starts to install. If the browser software does not begin to connect automatically, then double-click on the above file in the “Downloads” box that is displayed.
Step 5. An “Open File – Security Warning” box appears on the screen. Click on the <Run> button.
Step 6. Before the browser software installed, the users may have to answer a couple of questions. Accept the default settings and wait 2-3 mins while the browser software is installed on your computer screen. The installation process may take a few minutes.
Step 7. It might open automatically if the browser software is already available in the screen, If it doesn’t, then double-click on the browser icon that is appeared on your desktop.
Microsoft Edge: Set Google as Homepage
Step 1. Open Microsoft Edge
Step 2. Press Alt + X and select settings.
Step 3. Click on the below menu in Open Microsoft Edge with and select the option ” specific page or pages.”
Step 4. Type Google.com and save it.
Internet Explorer: Set Google as Homepage
Step 1. Open Internet Explorer
Step 2. Go to the General Tab
Step 3. In the Home page section, type google.com.
Step 4. Click on the button Apply and then OK.
Could I do have more than one homepage?
No, that’s not possible to have more than one homepage. You can only have one homepage for your browser.
Final Verdict
In this article, we have read about how to make Google’s top page my homepage in Windows 10. So, guys, If you liked this article and you think this information can help someone, then please share this article with them and also provide us with your review of the contents of the article. For much more exciting topics, stay tuned with us and also do bookmark us and we will keep you updated.

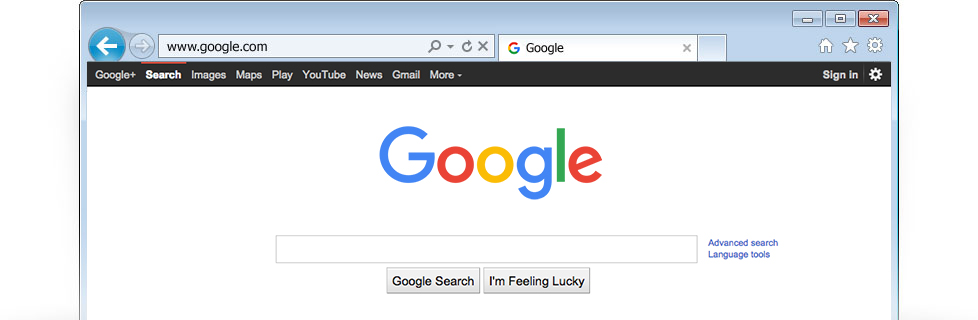
![Download MI Account Unlock Tool | Remove MI Account [100% working] Download MI Account Unlock Tool](https://www.windowsgyaan.com/wp-content/uploads/2019/03/download-mi-account-unlock-tool.jpg)