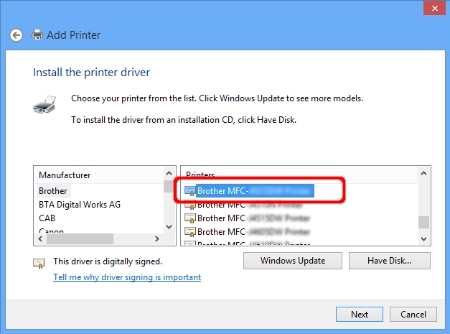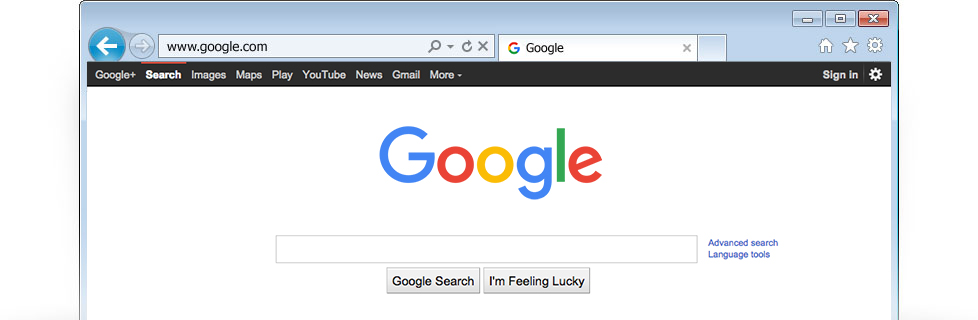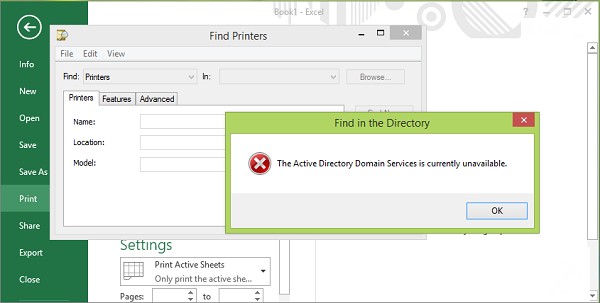Get Help with File Explorer in Windows 10 – Hello Everyone, We come back with a new interesting tutorial where You can fix any issue related to Windows 10. If You are facing any Problem On Your Windows 10 Computer, So Just Drop the Comment below in comment section. We Will Help You to Solve Your Issue.
Today In This Tutorial, We talk about How to Get Help with File Explorer in Windows 10. If You are Windows 10 Users and You don’t know About file explorer in Windows 10 Then Today Here We solve this misunderstanding in this guide. The File Explorer is Renamed Version of Windows Explorer which was located On Previous Windows 8 OS Version.
The File Explorer Comes with lots of new features and interesting elements. If You are new to Windows 10 Operating System and You are facing any problems with using File Explorer Then Don’t worry because You are at Right Place to Solve any issue related File Explorer. So Let’s Check out below for more guide details.
Read More – How to Fix Bad Pool Header BSOD Error in Windows
Contents
Get Help with File Explorer in Windows 10
If You are using File Explorer In Windows 10 Operating System Then You know That It comes with different Interface and bunch of different features. If You Used Windows 8 and Now Upgraded to Windows 10, So After Upgraded, There are many Problems and Issue. So That’s Why We are going to share some solutions for common problems faced with file explorer in Windows 10 Operating System. So Check out below for some common issues and their solutions for File Explorer in Windows 10.
How do I Customize Quick Access?
All of You know About Quick Access Where You can access the most used folders on single screen. Quick Access feature is shown You the most used Folders on the main screen of File Explorer. If you want to display any special folder in the quick access area, Then You have to check below steps for that.
1) First Select and Righ Click On the Folder, which you want to put on Quick Access Panel.
2) Select “Pin to Quick Access” option.
3) Done..!!! The Selected folder is in the Quick Access area.
Now If You Don’t Want Any Folders or Remove Folders From Quick Access Then Just Check out below steps For Hide or Remove Folders From Quick Access.
1) First Select and Right-click on the folder you want to remove from Quick Access.
2) Now, Select “Unpin from Quick Access’ to remove it from the panel.
3) Done..!!! The Selected folder is Remove From Quick Access area.
Windows 10 File Explorer Hangs When Right Clicks?
If you are facing a weird problem with a file explorer like “crashing after right clicking on file explorer Then You are at Right Place To solve this error. Check out below steps to solve this issue. Here We Have Different methods to solve this issue. Let’s Check it.
Method – 1
1) First of all, Press Windows Key + X key together. It will open the command prompt with administrator access.
2) Now, type “netsh” in command prompt and click Enter.
3) After that, type “Winsock reset” and press Enter.
4) Now, the process will start, and you’ll see a notification in command prompt after it completed.
5) Now restart your computer to apply the effects.
Method – 2
Now Here We have another Method to Fix this issue. Windows update file may be the reason of crashing of file explorer after right-clicking. So Let’s Check it.
1) First of All, go to the Settings and then find and open the Windows Updates.
2) Now open Advanced Options >> View your Update history >> Uninstall Updates.
3) Now, scroll through the list of updates which are installed in your system and find the update “ KB3081449 “ and right click on it. Now click on Uninstall.
4) If the previous update is unavailable on your PC, then find update “KB3081448 “ and Uninstall it.
5) Restart your PC to apply the changes and check if the problem is solved or not.
File Explorer Windows 10 Keyboard Shortcuts
Now Here We have Another Guide regarding File Explorer Windows 10 Keyboard Shortcuts. If you are very much addicted to your keyboard, Then you can use the file explorer in Windows 10 with a keyboard shortcut. Here are some useful file explorer windows 10 keyboard shortcuts that will help you to use File Explorer quickly. So Let’s Check out below steps.
1) First Open a New Window of File Explorer = Windows Key + E
2) Activate the search bar in File Explorer = Ctrl + E.
3) Go back One Folder in History = Alt + Left Arrow Key
4) Go Forward One Folder in History = Alt + Right Arrow Key
5) Increase or Decrease the size of Icons in File Explorer = Ctrl + Mouse Wheel up or Down
6) Create a New Folder = Ctrl + Shift + N
Final Words
Finally, We Share the best guide on Some interesting topic and Know more about Getting Help with File Explorer in Windows 10. In Windows 10, File Explorer came with some extra features and polished interfaces, which is from the older version, which is named as Windows Explorer. Windows Explorer has the right amount of features and interesting UI. But After improve and change interface, There are Some Problems in the Windows 10 File Explorer. So Here We Solved Some error of File Explorer in Windows 10. If You like this tutorial then share with your friends and family member Who are facing this problem.


![Download MI Account Unlock Tool | Remove MI Account [100% working] Download MI Account Unlock Tool](https://www.windowsgyaan.com/wp-content/uploads/2019/03/download-mi-account-unlock-tool.jpg)