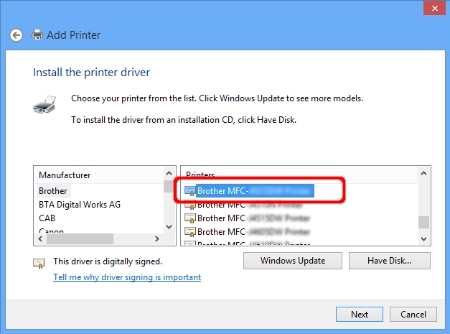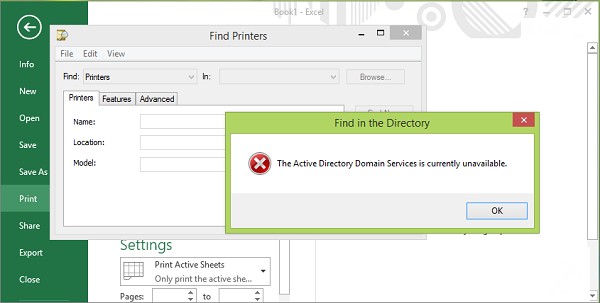Fix Windows Update Stuck or Not Working – As we all know, updates are given the highest importance to improve the all functions and security for the computer or operating system. Therefore, for the improvement of the system, the computer or the Windows system should always update regularly. But sometimes it happens that you are doing an update of your PC and at the same time your PC stops working. And this is a very tragic situation because you don’t know that how to solve this “Windows Update Stuck or Not Working” problem.
But now you do not have to think so much, because, in this article, you will find some simple methods about fix Windows Update Stuck or not working error in Windows 7/8/10.
Read More
- Fix “Failure Configuring Windows Updates” Error
- How To FIX WMI Provider Host High CPU Usage Easily
- How To Fix Critical Process Died in Windows 10
Contents
What is Windows Update Stuck or Not Working Error?
The Windows Update works silently in the background of users’ computers or operating systems. But sometimes it is unable to install personal updates and can reject to continue. In Windows XP, Vista, 8, 7, and Windows 10, users get to see the scenario of this problem. Windows updates sometimes stop works and because of the irregular updates of Windows.
Windows Update stack error can be seen at all version of the PC as well. The reason behind the Windows Update Not Working error can be corrupted or broken updates, Windows 10 user registry, corruption in the installation of poor internet connection, malware such as Windows 10 Update Worker and Virus.
That’s why we also recommend to our users that whenever they update their system they have to be updated in the good internet network. Remember that Windows updates are very helpful for any situation, whether your system has ok or not. You should automatically keep the updates on the system as it is considered as the best and awesome way to put in safe mode from ransomware and other threats or virus.
Methods to fix the Windows Update Stuck or Not Working Error
So, here you will get the details about Methods to fix the Windows Update Stuck or Not Working error. All these methods have been examined by the experienced experts to effectively fix this error. But if you do not reach a goal successfully with one method, then you can use them one by one.
1. Use System Restore to go back in time
Many times it is seen that whenever users try to update windows on their screen, it stops at 99%. At that time, users can use the System Restore to go back in time method, which is used to fix Windows Update Stuck or Not Working error. But you have to pay attention also that you need to find it from Windows 10 as it is hidden in it. However, you don’t worry and no need to take tension about it, just follow the steps given below.
- First, go to your computer system and choose “Control Panel” option.
- Now click on a computer screen and.
- Vist the System Protection option.
- Finally, select the System Restore Options.
- Now select the “Show more restore points” option through the wizard and see all available options on the system.
- To configure Windows, select the date and time according to your comfort choice.
- The way the wizard is configured to complete the process, go back in the same way.
Remember that any file or program from Windows will not be affected personally
2. Need to Use Safe Mode to Fix Windows Update Stuck at Installing
Use Safe Mode to Fix Windows Update Stuck at Installation is identify as a resume. In this manner, only the basic applications and code memory are loaded to run the Windows updates easily. Therefore, it is a chance to interfere in damaged or dispute file. The following steps are given to apply this method.
- First, you have to press the Shift key from the keyboard in the Windows 10 system for a while.
- Select the power option from the Windows tab and then select the restart option.
- Now you will get the option of troubleshooting or advanced options.
- Select startup settings.
- At last restart your system.
The process has been completed and now the safe mode will be installed on your windows. If you use the old Windows version, Google will provide you with the terms and condition for safe mode in your system.
3. Inspect Windows Update Utility to fix Windows Update Stuck error at 0
If you are unable to fix the Windows Update Stuck error even with the given two methods, then you have to use the Windows Update Utility Inspection Method. To apply this method to your Windows 10, first, you have to launch the Settings app from the Start menu on the system. Then click Update and Security Option so that you can access the Windows Update page.
If you get any problem while an update to Windows in this method, then you have to check its details. But do not tension because sometimes different messages appear while updating. After clicking on “Advanced Options” you will need to click on the “View your Update History” option only then you will be able to see the recently installed updates.
4. Use Troubleshooter to fix Windows 10 Updates stuck at 99
Microsoft has developed a troubleshooting program, especially for the solution of the problems that caused problems by the update process at any time. This problem-solving program helps users to avoid any type of problem. For this, you just have to find the old control panel for “troubleshooting” in your Windows system. Now select the “Fix problems with Windows Update” option. But, it may take time if Microsoft’s latest and largest operating systems have not been upgraded.
5. Clear Windows Update Cache
To make the clear Windows Update cache method process very easy, it has been explained in two parts:1. Use the command prompt 2. Use the file explorer.
Use command prompt
- Install Windows system first in safe mode.
- Now select the option command prompt.
- Then press the right-click after going at the Start menu.
- Select and access the command prompt option.
- Now type “net stop wuauserv” option in the command prompt box and press enter.
- At the end, select the “Net Stop Bits” option and press Enter.
Use File Explorer
- First, open the file explorer.
- After that, navigate to C: \ Windows \ software delivery.
- Next, remove temporary files from the folder.
- Now, again come to the command prompt window and repeat the first part.
- After this, select the option “net start who serve” and press Enter.
- Type “net start bits” and press enter.
Last Words
Finally, We Share Information Related windows 10 update stuck and Now You can Fix this issue using the above methods. If You are really facing This Type of issue then You are in right place. So, please apply these above methods to solve the error. If you have any query or thoughts regarding this article, come in the comment section below and share with us.


![Download MI Account Unlock Tool | Remove MI Account [100% working] Download MI Account Unlock Tool](https://www.windowsgyaan.com/wp-content/uploads/2019/03/download-mi-account-unlock-tool.jpg)