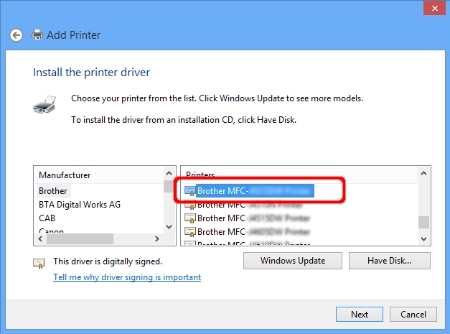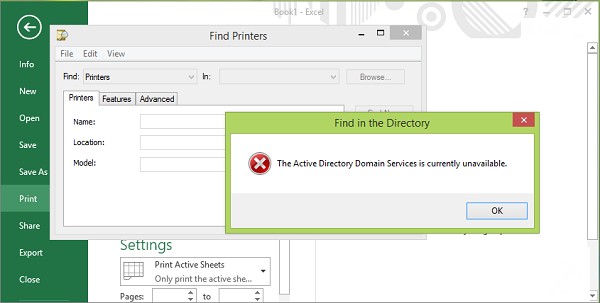Fix Wacom Tablet Driver Not Found – When you open your PC and try to open the options of your Wacom tablet. Sometimes, you will receive an error message saying: THE TABLET DRIVER WAS NOT FOUND. Now, you don’t need to worry as I’m here to tell you the solutions of how to fix this problem quickly. Now, there is a question arises that how to fix these issues?
Contents
Here are two ways to fix the issue Wacom Tablet Driver Not Found
- Restart the Wacom tablet service
- Reinstall your Wacom tablet driver
How to Restart the Wacom Tablet Service?
Step 1. Tap on the logo of the Windows key and press R at the same time to invoke the Run cmd.
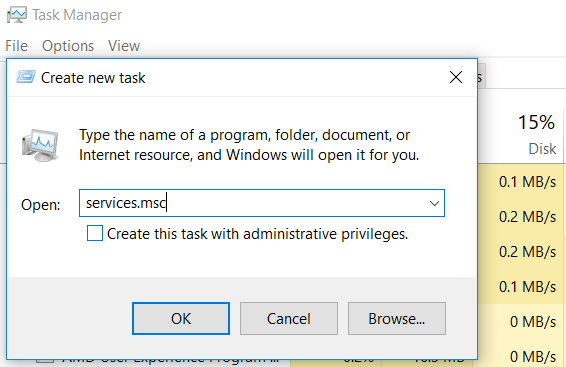
Step 2. Type services.msc and click OK.
Step 3. Find and right-click on your Wacom tablet service.

Note: The service name may vary from different Wacom tablet products like- Wacom Profession Service, Wacom Consumer Service, Tablet Service Wacom, and Touch Keyboard and Handwriting Panel Service.
Step 4. Click Restart. If you don’t find the option Restart, then click Start.
Step 5. Now try to open the possibilities of your tablet and see if it works.
Read it
- How to Disable Cortana in Windows 10
- Free DVD Player For Windows 10
- How to take a screenshot On Windows 10
- How To Fix Windows Update Stuck or Not Working
How to Reinstall your Wacom tablet drive?
There are two methods to update your tablet driver on your Windows-
- Manually or,
- Automatically.
How to update your driver manually?
Step 1. Go to the Wacom website, and search for the most recent correct driver for your tablet.
Step 2. Make sure you choose the only driver that is compatible with your variant of Windows 10.
How to update your driver automatically?
If you have lack of time, patience or computer skills to update your video and monitor drivers manually. Driver Easy will automatically recognize your system and find the correct driver for your tablet, and your variant of Windows 10, and it will download and install them correctly:
1) Download Driver Easy and install it on your computer.
2) Run Driver Easy and click on the Scan Now option. Driver Easy will scan and detect any problems on your computer.
3) Click on the option Update All to automatically install and download the right version of all the drivers that are booting or out of date on your system (this requires the Pro version – you’ll be prompted to upgrade or update when you click Update All).
Note: You can do it for free if you want, but it’s partly hand-operated.
4) After updating the driver, reboot your Windows 10 and see if you can draw on your tablet.
What is a Tablet Driver?
A hardware driver is a small computer program that enables your computer to communicate with Wacom products. To work your device correctly, you need to download the most recent driver to ensure that you can access its full design of features.
How to manually Install/Uninstall of Wacom Driver?
Step 1. Open Wacom Desktop Center or Wacom Tablet Preference Utility.
Step 2. Backup your preference.
Step 3. Disconnect your tablet from your computer.
Step 4. Download new driver from Wacom
Step 5. Uninstall the Wacom Driver.
Step 6. Reboot your computer.
Step 7. Install the new driver.
Step 8. Reboot your computer.
Step 9. Connect your tablet to your computer.
Driver Download
To use your Wacom product properly with your computer, download and install a Windows or Mac driver from the list below.
-
Latest Drivers for Windows 10
Operating system– Windows – Driver 6.3.30-6 (Win 7, 8 and 10*)
Date- 6/21/2018
File size– 56.5 MB
Download link: http://cdn.wacom.com/u/productsupport/drivers/win/professional/WacomTablet_6.3.30-6.exe
-
Bamboo Ink Stylus for Windows 10
Operating system– Windows Bamboo Ink Stylus Driver 7.3.4-47 (Win10)
Date- 12/6/2017
File size– 22MB
Download link: http://cdn.wacom.com/u/drivers/TabletPC/ISD_DualTouch_7.3.4-47.exe
-
Previous Drivers for Windows 10-
Operating system– Windows – Driver 6.3.29-6 (Win 7, 8 and 10*)
Date- 4/3/2018
Size– 57.3 MB
Download link: http://cdn.wacom.com/u/productsupport/drivers/win/professional/WacomTablet_6.3.29-6.exe
How to fix it?
Here are some steps to fix it-
Step 1. In Windows 10, Right-click on the Windows Start Button and Go to Device Manager.
Step 2. Find the Wacom Tablet under Human Interface Devices and select to uninstall.
Step 3. Unplug the Wacom Tablet
Step 4. In Windows 10, Go to the Windows/Start button menu and find Add/Remove Programs and then select “Programs and Features.”
Step 5. Find the Wacom stuff and uninstall all of it.
Step 6. Open an elevated command prompt and select “Command Line (Admin).”
Step 7. (In my case the custom location for Program Files is on the D: drive. Replace “D:” with whatever drive you to want to be select). Type the following at the command prompt (including the quotes): mklink /j “D:\Program Files\Tablet” “C:\Program Files\Tablet”
Step 8. Reinstall the latest Wacom drivers from the website.
Step 9. Restart and plug in your Wacom drivers.
Step10. Go to Services manager. Find the Wacom Professional Service item and start it or restart it.
Now, everything will start working smoothly.
Final Verdict
In this article, we have read about Wacom Tablet Driver Not Found on Windows 10. So, guys, if you liked this article and you think this information can help someone, then please share this article with them and also provide us with your review of the contents of the article. For much more exciting topics, stay tuned with us and also do bookmark us and we will keep you updated.


![Download MI Account Unlock Tool | Remove MI Account [100% working] Download MI Account Unlock Tool](https://www.windowsgyaan.com/wp-content/uploads/2019/03/download-mi-account-unlock-tool.jpg)