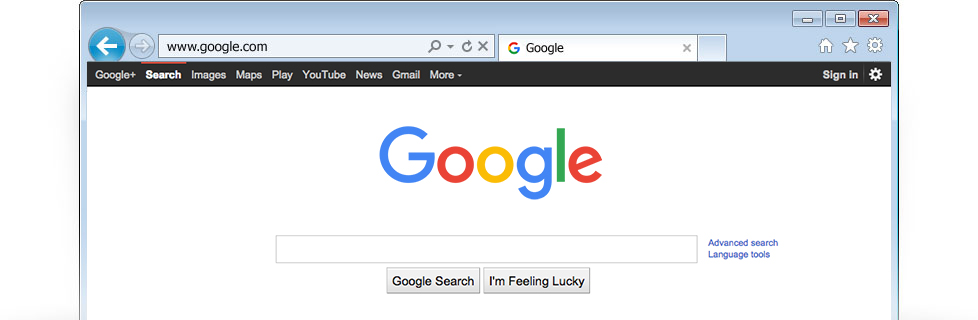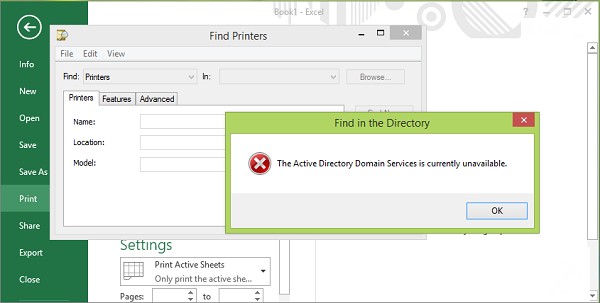Contents
Brother Printer Drivers & Update for Windows 10
Driver name – Brother printer driver
Brother Printer Drivers & Update – Most Brother models offer support for Windows 10. When the user used their Brother machine in Windows 10, you required to use the driver/utility that is compatible with Windows 10. Two types of drivers compatible with Microsoft® Windows 10.
-
Brother original driver –
Brother develops original brother drivers. These drivers have Brother features with the full driver functionality.
For the latest drivers, we recommend using the “Go” links in the site http://support.brother.com/g/s/id/os/windows.html to take you to the download page for your model on the Brother Solutions Center.
-
Built-in driver –
The built-in drivers are only available through windows update, and it also included with Windows 10. These drivers are also introduced to as “in-box drivers” or “in-OS drivers.” The built-in drivers offer to support the essential functions of your Brother machine which are scanning and printing.
For the built-in driver installation instructions and the supported functions, and procedure for printing and scanning *1 with the built-in driver, we recommend using the “Go” links in the site http://support.brother.com/g/s/id/os/windows.html to take you to the product-specific FAQ on the Brother Solutions Center.
Read More
Model Supported –
- Digital Copier/Printer – DCP-B, DCP-J, DCP-L, and DCP-T
- FAX Machine-
- Printer- HL-B, HL-L, HL-S, and HL-T.
- Multifunction Machine- MFC-, MFC-B, MFC-J, MFC-L, and MFC-T.
- Document Scanner- ADS-, DS-, and PDS-
What Causes Brother Printer Driver Errors?
Here are some causes that make your Brother printer out of work. They include:
- It might be possible that your Brother printer drivers are out-of-date as we know that outmoded drivers will cause bugs.
- When your Brother printer Drives are corrupted or missing, then your Brother printer driver won’t work. It occurs primarily when you upgrade your OS or install other software programs, like an update to Windows 10 from Windows 8.1, Windows 8, or other Windows models.
- When the OS user install the incorrect driver as we know that there are different variations of the printer and different Windows OS require the exact-matched driver to fit. So, your Brother printer won’t work when you matched the incorrect printer driver or install the wrong driver.
- The Brother printer drivers are incompatible, so it will also enable your computer not to recognize the Brother Printer.
Solutions to Fix Brother Pinter Driver Issues
As we know that Every problem has the solution. So, we also present you some solutions to fix the bugs that occur in the Brother printer driver.
- Download or update the appropriate driver- To solve the issues of Brother printer driver, the Windows OS need to download or update the drivers. For the correct driver available, you need to go to the manufacturer’s website. This requires you to know the specific model and type of the printer and manually install the drivers.
In many cases, there are some drivers which are not on the website anymore.
- Driver TheLife- For the Brother printer driver update, the utility is available, and it’s Driver Talent that is fast and as well as safe. This tool will help you to install the best-matched Brother printer drivers and also browse your computer to find the exact printer driver and automatically install it. Driver Talent download Brother printer drivers for Windows 10, Windows XP. Windows Vista, Windows 8.1, Windows 8, and Windows 7.
Released date, download size & download links for Windows 10
Check detail information.
- Title- Full Driver & Software Package
- Release Date (version)- 22/01/2013 (C1)
- Size- 133.97 MB
- Update History
Version C1
Compatible with Windows® 10.
Compatible with Windows® 8.
- Version B1
Corrects the issue of being unable to overwrite an existing file using the Scan to File feature.
- Version A1
- Supported OS
Windows XP (64-bit), Windows XP (32-bit), Windows Vista (64-bit), Windows Vista (32-bit), Windows 7 (64-bit),Windows 7 (32-bit), Windows 8 (32-bit), Windows 8 (64-bit), Windows 8.1 (32-bit), Windows 8.1 (64-bit), Windows 10 (32-bit), Windows 10 (64-bit).
Download link: http://support.brother.com/g/b/downloadhowto.aspx?
How to install?
Step 1. If the drivers are already installed into your computer, uninstall them first before you install the new driver.
Step 2. Download the Uninstall Tool to uninstall the current drivers.
Step 3. Logged on as an Administrator.
Step 4. If the User Account Control prompt is displayed, click Yes.
Step 5. If the Windows Security dialog box appears, check Always trust software from “Brother Industries, Ltd.” and click Install.
Step 6. When the installation dialog instructs you to restart your computer to apply changes, DO NOT restart your computer. Continue the installation process. When the installation process has completed, then restart your computer.
Step 7. Disconnect your Brother machine from your computer if you already connected an interface cable.
Step 8. Double click on the downloaded file to extract it.
Three easy steps to Download Brother Printer Drivers & Update for Windows 10 for free –
Step 1. After installing the Brother Printer Driver on your computer then Run Driver Talent. It can scan your computer to identify driver issues.
Step 2. In the “Peripheral Drivers” area, you can download the best-matched Brother printer driver for your computer, either for network printer or USB connected the printer.
Step 3. Now, it is successfully installed for your Brother printer. Restart your computer to make them work.
How to Install/Add a Local Printer
Step 1. Connect the printer to your computer.
Step 2.Go to Start > Settings > Devices > Printers and Scanners.
Step 3. In the pop-up window, click Add a local printer.
Note: Wait for it to find available printers, choose the one you want, and then select Add device.
How to Install a Network, Wireless or Bluetooth Printer
Step 1. Install a network printer.
Step 2. Click on the Windows logo and select “Devices and Printers.”
Step 3. In the wizard Select “Add a Printer” by clicking on it.
Step 4. Then, click on “Add a network, wireless or Bluetooth printer.”
Step 5. Click on the name of the printer you want to set up and then tap Next.
Step 6. Click on the “Install driver.”

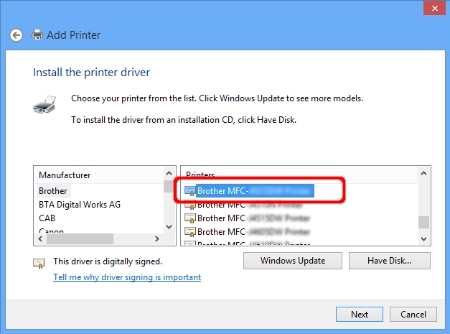
![Download MI Account Unlock Tool | Remove MI Account [100% working] Download MI Account Unlock Tool](https://www.windowsgyaan.com/wp-content/uploads/2019/03/download-mi-account-unlock-tool.jpg)