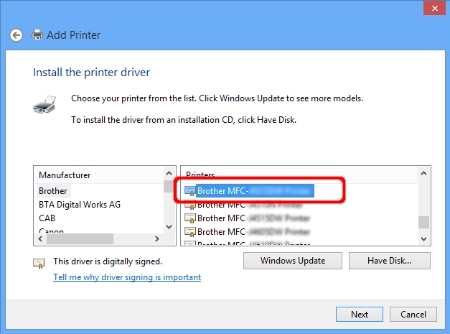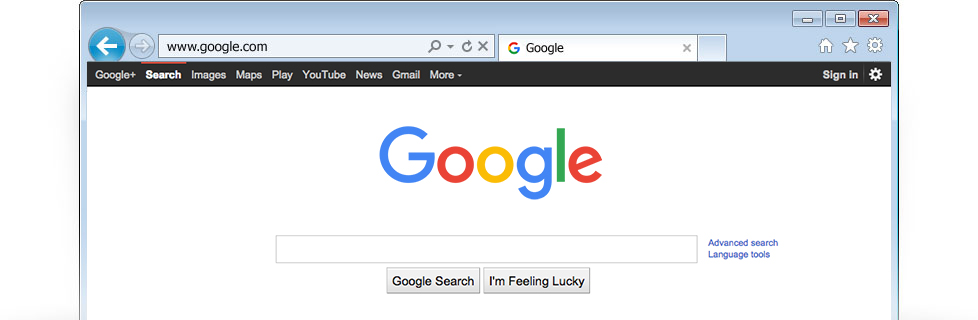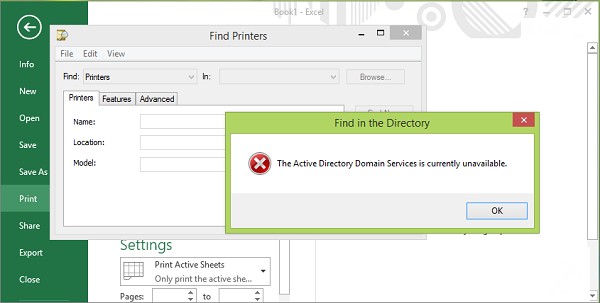Wondering How to Install Internet Explorer For Windows 10? Well if the answer is yes then read on. There are quite a lot of people who complained that Microsoft had ditched the Internet Explorer with the Microsoft Edge browser. But the truth is that both of the browsers are not the same. However, before we go ahead and talk about How to Install Internet Explorer For Windows 10. Let us talk about the difference between Internet Explorer and Microsoft Edge. This way you will be able to get a clear idea about both of the browsers. So let’s just head into the topic without wasting much of the time:
Read More
Contents
Internet Explorer vs Microsoft Edge Browser
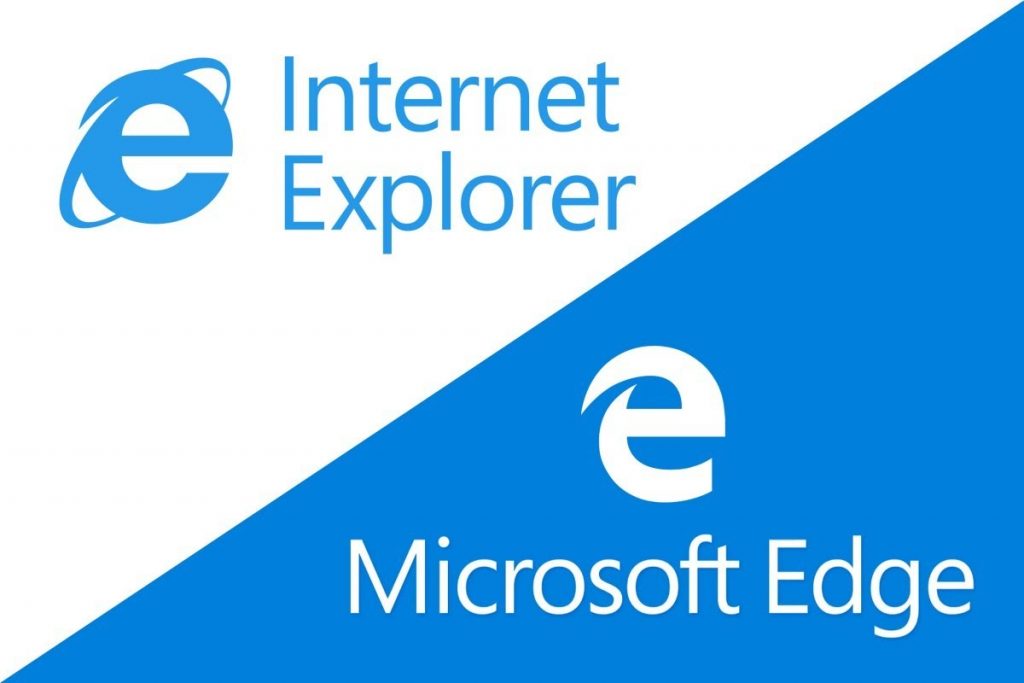
Well, Internet Explorer and Microsoft Edge both of are the internet browser developed by Microsoft. However, Internet Explorer is on the windows from the very first, and Microsoft edge made its entry with the launch of Windows 10.
Talking about the Microsoft Edge browser, well it is a small browser that comes with some of the powerful yet big features. This browser is also fast enough to load web pages and offers security on the go compared to the Internet Explorer. Even Microsoft Edge helps you to protect yourself from different phishing websites and more.
But on the other hand, Microsoft Edge does not come with options to customize the browser. But in this case, Internet Explorer performs the best. It can help you to customize user control and other settings pretty easily.
Furthermore, you can use both of the browsers to block third-party cookies. But with the Internet Explorer, one can easily whitelist websites from where you wish to accept cookies. That is why most of the business organizations choose to use Internet Explorer rather than any other browsers.
But the Question is how you can install Internet Explorer For Windows 10? Well, this is not as hard as it seems. In fact, there is no installation required. Microsoft did not ditch the Internet Explorer completely, however just to promote its latest browser the company has made Internet Explorer.
But do not worry, you do not have to study rocket science to unhide the browser. Instead, there are a couple of steps that you need to follow to unhide it.
Enough Talk? Let’s just head into the topic without wasting much of the time:
How to Install Internet Explorer For Windows 10?
Since we have already mentioned the fact that Windows 10 already comes with the Internet Explorer. So there is no download are required. Instead, you have to follow these steps:
Step 1: First of all click on the large search bar located next to the windows button.
Step 2: Now type Internet Explorer in the search bar.
Step 3: After that, you will see that the browser has appeared in the search bar.
Step 4: After that right click on the Internet Explorer.
Step 5: Now choose “Pin to taskbar” (This will help you to quickly access the Internet Explorer browser on your Windows 10 computer)
Apart from this, there is a different way that you can use to find the Internet Explorer browser. So let’s just go ahead and have a look at those steps:
Step 1: First of all click on the Windows button.
Step 2: From here you have to go to the All Apps.
Step 3: Now look for the Windows Accessories.
That is it. Now you can use Internet Explorer. Or if you want to pin the browser to your taskbar, then you will also be able to do so by right-clicking.
Anyway, now that you know how to install Internet Explorer For Windows 10. The second question is how to get updates for it? Since updates are one of the essential things for any browser. So it would not be really great if you choose to ignore the updates. So the question is how to enable Internet Explorer Updates On Windows 10? Well for this you have to follow these steps:
How to enable Internet Explorer Updates On Windows 10?
Step 1: First of all click on the windows start button.
Step 2: Now look for the Control Panel.
Step 3: Once you are on the control panel you have to select large icons from the category. The category is located at the top right corner.
Step 4: After that, you have to go to the Programs and Features Options.
Step 5: Now select the “Turn Windows Features On or Off” from the sidebar.
Step 6: In the end simply look for the Internet Explorer and enable or disable the update according to your needs.
That’s it. Now you are all set to use Internet Explorer as you choose to.
Final Words
So those were all the steps that you to follow. Now go ahead and try the steps out and see if it is working for you or not. Also for any questions, feel free to leave a comment below.


![Download MI Account Unlock Tool | Remove MI Account [100% working] Download MI Account Unlock Tool](https://www.windowsgyaan.com/wp-content/uploads/2019/03/download-mi-account-unlock-tool.jpg)