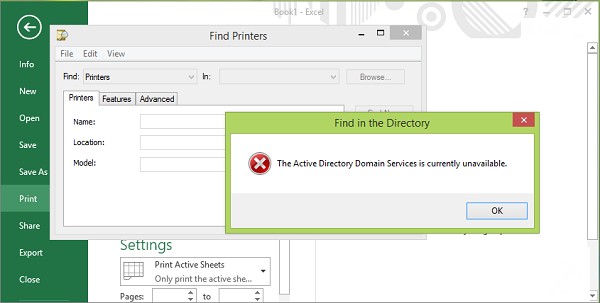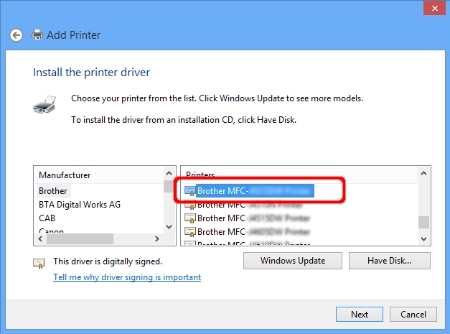While running your PC, you are getting an error which shows you “Failure Configuring Windows Updates, Reverting changes, Do not turn off your computer.” So you should understand that there is a problem with Windows Update. Do not close your computer and let it stay on. Most of the users face this problem several times and they have reported it. But the good thing is that most of the solutions are able to fix this error. You just need to try them; unless your system works properly. This error will appear in the user’s screen as a blue screen and a circulating circle.
So, here you will know about Failure Configuring Windows Updates error and methods to fix this problem.
Read More
- How To FIX WMI Provider Host High CPU Usage Easily
- How To Fix Critical Process Died in Windows 10
- How to Get Help with File Explorer in Windows 10
Contents
About Failure Configuring Windows Updates Error
As we all know, update for any operating system and Windows system is very important, which should be continued from time to time. By doing this, the regular development and repair of the system is assured. But sometimes it is seen that there are errors in the system by updating that are usually given the name of the failure to configure the Windows update error. When this error arises, “the blue screen” appears in your system that contains failure configure Windows updates, reverting changes, do not turn off your computer displayed. This scenario appears to be stuck on your system for hours.
But if you are nervous then tell me not to worry about this error. Because, for your help, we have described some important methods in the below sections which are used to fix this error easily.
4 Methods to Fix Failure Configuring Windows Updates Error
To Fix Failure Configuring Windows Update Error, we have described 4 different methods here that can help to fix this problem easily. Because these methods will help you to fix the error. It can take up to several hours in it. But you can get rid of this panic problem very quickly.
1.Clear the Windows Update Cache
If Windows updates do not work in your system, then understand that there are defective or corrupt files in your Windows Update cache. It “causes the failure to configure Windows updates. You will need to delete the Windows Update cache where the downloaded update files and index records are kept and follow these steps to do this.
- First of all, you need to press windows key and R key simultaneously on your keyboard to trigger the Run dialog box.
- Now, type “msc” and press the enter key on the keyboard.
- From the list of services, tab the double click on Window Update.
- To stop this service, you need to click on the Stop tab and press OK.
- Now, search for Background Intelligent Transfer Service, tab double-click on that and select stop it in the same way, after coming back to the list of services.
- You have to minimize the Services window.
- Press the Windows logo key and E together on the keyboard to open Windows File Explorer.
- Navigate to the: C:\Windows\SoftwareDistribution\Download.
- Delete all the files from the download folder.
- Press the tab on Services icon in your taskbar and go back to Services window.
- Now, need to press double-clicking on Windows Update and Background Intelligent Transfer Service to Restart
- Go to start option and select restart to open your computer again and check the problem is resolved.
2.Run System Windows Update Troubleshoot
Windows Update troubleshooter also helps to check and fix problems related to Windows Update. Therefore, for Windows Update, you should use the Windows Update Troubleshooter for updates, follow these steps
- Go to the official Microsoft website, search and Download the Windows Update Troubleshooter from there.
- Now, you need to open the Windows Update Troubleshooter.
- Next, tab on Next option to continue with the troubleshooting tool in your system.
- Troubleshooting may take quite a time but the problem will definitely fix.
- Need to wait patiently for a while till the process finishes.
- Now, try to run Windows Update and also check that you are able to install the updates.
3.Install Windows Update in Clean Boot State
This error is triggered by some service or functionality. In the clean boot state, only a few services and functions are running. To install system updates and to identify the problematic service, you should keep your computer in a clean boot state. And here are some of the aforementioned gifts for them to follow them.
- Log on your computer operating system as an administrator.
- Click Windows key + R key together from the keyboard to invoke Run dialog box.
- Type “msconfig” in this and tab Enter option from keyboard.
- Choose the Selective startup option and un-tick Load startup items.
- Then choose Services tab to Tick the Hide all Microsoft services
- And then, press on Disable all and select OK to save changes.
- Now, you need to restart your computer system.
- After that, your computer system will be in a clean boot state.
- Try updating your Windows and check the error has gone.
- Now, you can keep your system into normal mode by selecting Normal start up from the General
- On the Services tab, enable all the services listed and restart your computer again.
4.Restore your Windows System
If you try all the methods given above, you do not get enough help in configuring the error. You can restore Windows from restore point or restore your operating system for this.
- First of all, you need to right-click on the computer system.
- After that, the icon will present on your screen.
- Then you have to choose the Properties from that icon.
- Now Press the System protection option and then click on System Restore tab.
- At last, you have to follow all the on-screen instructions which are showing on your computer screen carefully.
- Wait patiently for a while to finish this process on your computer.
Conclusion for Fix “Failure Configuring Windows Updates” Error
So from here, you have got all the details about the 4 Methods to Fix Failure Configuring Windows Updates Error to your computer system. And all these methods are safe, secure and very useful for all those users, who are facing this error for their computer system. So, please apply these above methods to solve the error. If you have any query or thoughts regarding this article, come in the comment section below and share with us.


![Download MI Account Unlock Tool | Remove MI Account [100% working] Download MI Account Unlock Tool](https://www.windowsgyaan.com/wp-content/uploads/2019/03/download-mi-account-unlock-tool.jpg)