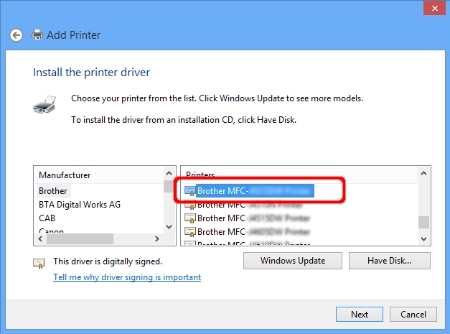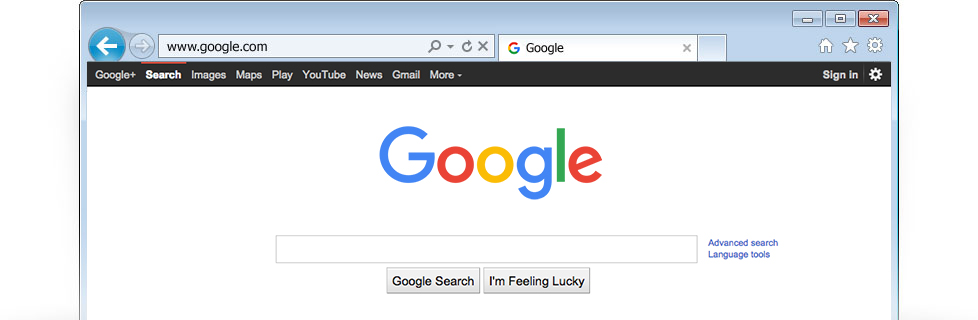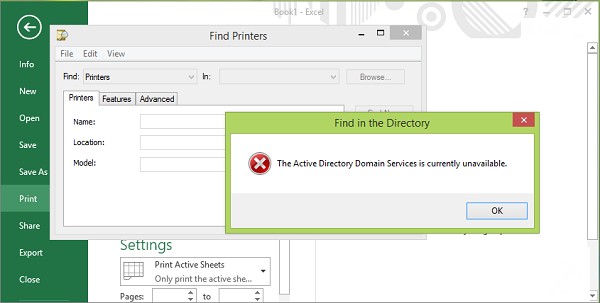Contents
Fix Microsoft Compatibility Telemetry High Disk Usage on Windows 10
Fix Microsoft Compatibility Telemetry High Disk – One must know that the windows telemetry data largely comprised of system files, system diagnostics information and more metrics which are not known by most of them. For your information, thus the module mainly helps to collect and send the data to the servers of Microsoft. During this case, they diagnose the issues with the help of amount of data already collected. At the same time, one must know that this tool is very much useful for helping the Microsoft in terms of improving the user experience for most of the time.
It is the tool which garnered a good response from users. At the same time, most of them are getting distracted with this tool. The issue occurred among the users are causing the unnecessary amount of disk usage for most of the time. This thing can be caused by most of the time. It means the unwanted disk usage will happen continuously.
However, the fact is one cannot easily disable the service of telemetry. In this case, it requires a solution to sort it out as much as earlier. People who all are looking for the solution can follow the below stuff. Here we are providing some of the solutions to check it out. Hope it will be useful for all the people that who all are facing the issue of Microsoft Compatibility Telemetry for a long time.
- How to Fix Nvidia Installer Failed Error In Windows 10
- How To Fix “No Internet, secured” Wi-Fi Issue in Windows 10
- Best Xbox One Emulator For Windows PC
- Active Directory Domain Services Currently Unavailable in Windows 10 – How To Fix
Method 1: Using Group Policy editor disable telemetry
People who all are looking for the thing to sort it out can follow the given solution here. For your information, we can easily try to disable the telemetry service with the help of Group policy editor. At the same time, there is also a chance of some of the versions of windows don’t have the group policy editor installed. In this case, here we are providing some of the steps that you need to follow when it comes to disabling telemetry using Group Policy.
- First of all, you need to press the Windows + R when it comes to launching the Run application. Once it appears on the screen, you can now type “gpedit.msc” in the appearing dialogue box and make sure to click enter.
- After the above process is completed, you are now ready to navigate to a process which is mentioned below.
- Computer Configuration à Administrative Templates Windows components Date collection & Preview builds.
- Now, it is essential for you to download click on the “Allow Telemetry” when it comes to open the settings further. You can now set the key during the time of “Disabled”. Now, the user needs to apply when it comes to saving the changes and exit.
- It is the time for the user to restart the computer and check it out that whether the issue is solved. You can also check the usage by just pressing the windows + R and then type “taskmgr”.
These are the steps that you need to follow when it comes to sorting it out the issue. Moreover, it is one of the solutions where you can make use of it further.
Method 2: Using Registry editor disable Telemetry
It is another method that you need to follow when it comes to disabling the telemetry services; you need to change some of the keys in the registry editor. It is important for the people to know is that the registry tool is considered to be one of the powerful tools. In case, if you change the keys without any knowledge, then there will be a chance of getting risk. Let’s follow the steps to proceed further without any hassles.
- At first, you need to press the keys Windows + R when it comes to launching the Run application. All you just need to type “regedit” which is appearing on the dialogue box and then it is essential for the people to press Enter.
- Once got into the registry editor, you need to navigate to the file path mentioned below.
- HKEY_LOCAL_MACHINE à Software à Policies à Microsoft à Windows à Data collection
- Now, it is essential for the people to double click the key of AllowTelemetry which is mainly present in the right side of the display screen when it comes to change the value.
- You can now set the value as 0 and press the OK button when it comes to saving the changes and then exit.
- Now, it is the time to restart your computer and check whether the usage got better than expected. However, you can now just check out the usage by pressing Windows + R and then type “taskmgr”
- For instance, if you didn’t see “AllowTelemetry” key in the folder of Data collection, then you can right-click it and choose New -> DWORD value. You can now set the name as AllowTelemetry and make the value as 0.
Solution 3: Using Task Scheduler disables CompatTelRunner.exe
For your information, we can disable the specific process with the help of task scheduler. When it comes to any process in the task scheduler, you can find the time set. If you are looking for disabling by using task scheduler, then follow the below steps.
- Firstly, you need to press Windows + R to launch it with a Run application and then type “taskschd.msc” in the available dialogue box and then click enter.
- Once you are in the task scheduler and then follow the below path mentioned.
- Task scheduler library à Microsoft à Windows à Application Experience
- You can now see the listed entries at the top where you can find task named “Microsoft Compatibility Appraiser (CompatTelRunner.exe)”
- Make sure to right click and choose “Disable” by just following the list of options appeared.
- Now, you can restart and check whether the usage is better than previous. However, you can also check the usage by just pressing Windows + R and type “taskmgr”
Conclusion
People who all are facing the issue can follow the above methods to sort it out without making any delay. Hope the above mentioned three methods will solve it without any hassles when it comes to Microsoft Compatibility Telemetry.


![Download MI Account Unlock Tool | Remove MI Account [100% working] Download MI Account Unlock Tool](http://www.windowsgyaan.com/wp-content/uploads/2019/03/download-mi-account-unlock-tool.jpg)